ブログ BLOG
【G Suite for Education】課題配布から回収までの使い方・テストの作成方法
今回もClassroomの使い方について、紹介していきます。
<前回までのブログ>
G Suite for Education とは? 何ができるのか?
【G Suite for Education】 Classroomの作成方法、メンバー追加・参加方法、ストリームの使い方
【G suite for Education】質問機能・資料配布機能の使い方とは?
まずは、課題の配布と回収方法について紹介していきます。
Classroomを使うと生徒に一括で課題を配布、回収できます。
また、スプレッドシートを使った小テストなどにも応用可能です。
ただし、この方法だと集計までできないので、自動で集計したほうが良い場合、後ほど紹介する「テストの作成方法」をご覧ください。
・課題の配布方法(先生向け)
①授業タブから作成を押し、課題をクリック
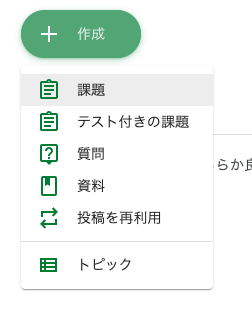
②タイトルと詳細を入力
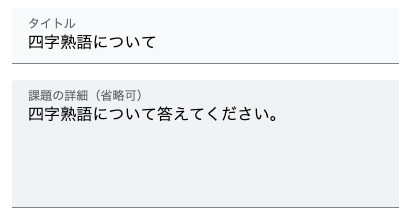
③作成ボタンからドキュメントを作成

④ドキュメントに問題を記入(自動保存なので、特に保存する必要はありません。)
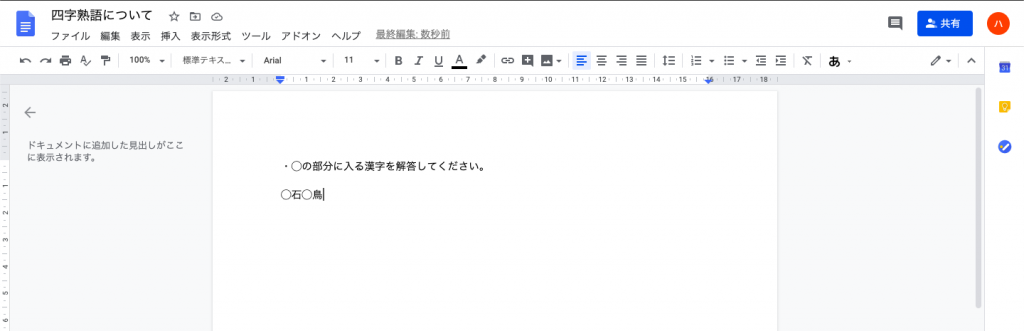
⑤Classroomに戻り、「各生徒のコピーを作成」を選択(ファイル名がここでは変わらないと思いますが、課題作成後に変更されます。)

⑥対象・期限・点数などを設定
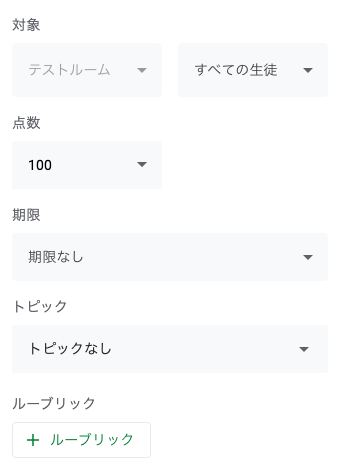
ルーブリックを設定すると、点数の評価基準を作ることができます。
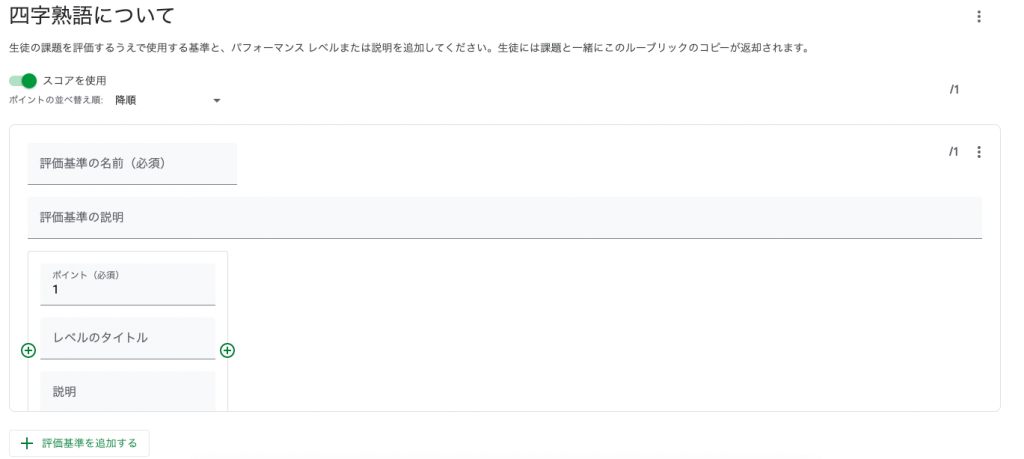
⑦「課題を作成」で配布します。

・課題提出方法(生徒向け)
①授業タブより課題をクリック

②生徒は割り当てられたドキュメントをクリックし、解答を入力(自動保存なので、特に保存する必要はありません。)

↓

③画面右上の「提出」をクリック
![]()
これで課題提出が完了しました。
先生にも解答が届きました。
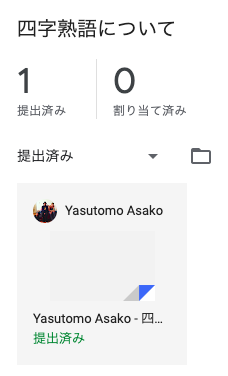
ドキュメントをクリックすると、解答が見れます。
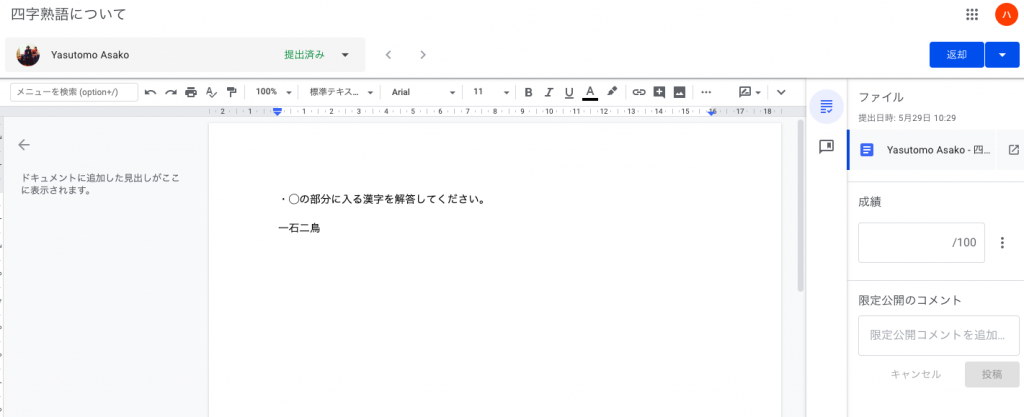
これで採点など、フィードバックを行うことができます。
採点後は、画面右上の「返却」をクリックします。
これで課題提出・回収方法の紹介は以上です。
次に「テストの作成方法」を紹介していきます。
Googleフォームを使ったテストなので、自動採点することが可能です。
答えが1つしかないものなど、自動で採点できる場合はこちらの方法で作成しましょう。
・テスト作成方法(先生向け)
①授業タブから作成を押し、課題付きテストをクリック
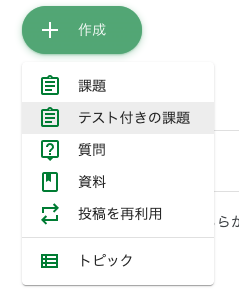
②タイトルと詳細を入力
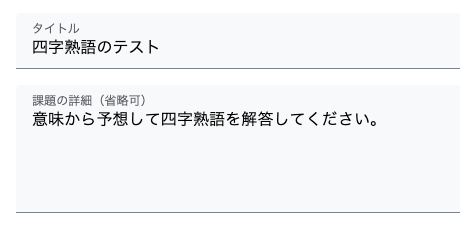
③Googleフォームで問題作成

クリック後、
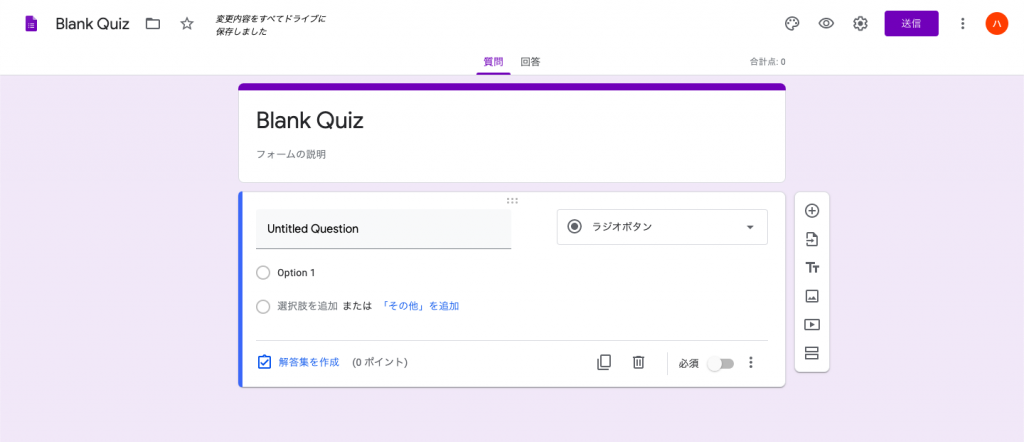
Googleフォームに飛びます。
タイトルなど変更して、テストを作成していきます。
生徒の回答方法は、記述式やラジオボタンなど選べますので、適したものを選択してください。
記述式を使うと、答えを入力してもらうことができます。
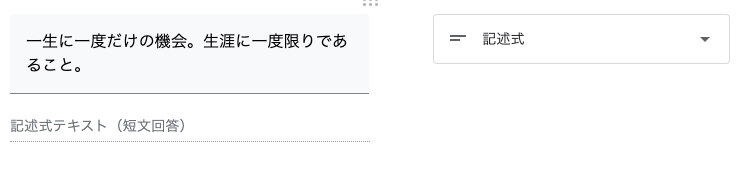
ラジオボタンを使うと、選択式になります。
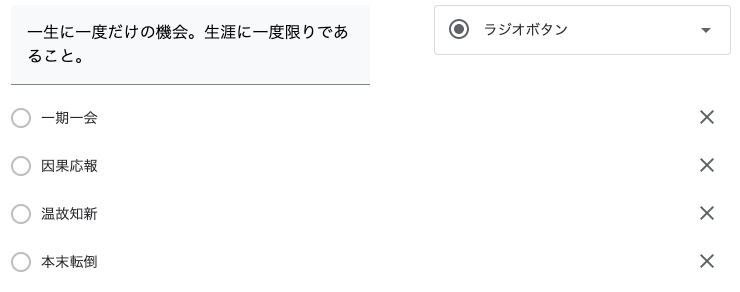
問題の回答は、必須を選択しておきましょう。
![]()
「解答集を作成」することで自動採点が可能になります。
![]()
答え・点数を設定します。
設定後は、完了をクリックします。
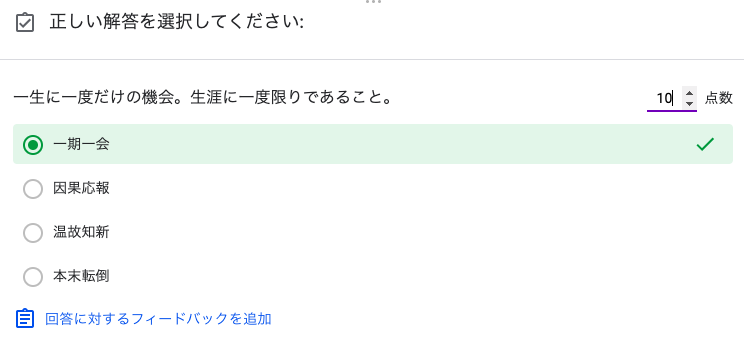
このような形で問題を作成していきましょう。
問題形式が同じ場合は、コピーも可能です。
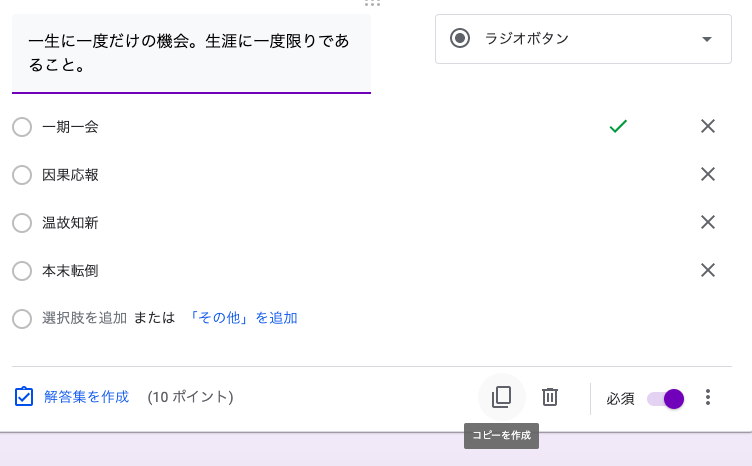
Googleフォームは自動保存となりますので、保存の作業は不要です。
問題が完成したら、Classroomに戻り、最後に「課題を作成」することで、生徒に配布ができます。

・テストの解答方法(生徒向け)
①授業タブからテストをクリック
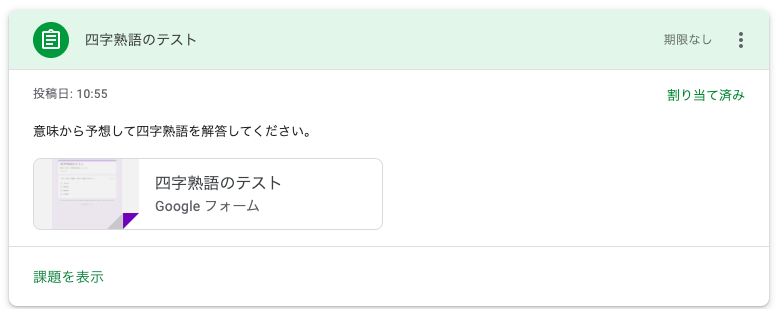
②フォームをクリックし問題を解く、解答後、送信をクリック

③自動採点される
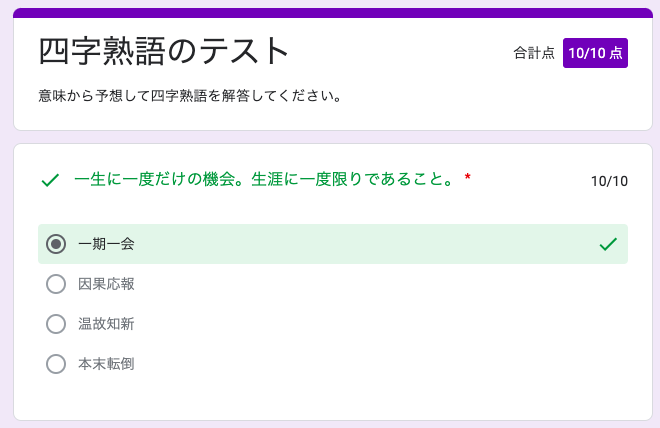
解答した時点で、Classroomの方は提出済みになります。
先生も生徒もすぐに採点が確認でき、便利ですね。
ぜひご活用ください。
これでテストの作成方法の紹介は以上となります。
