ブログ BLOG
【世田谷ハツメイカー研究所】オンライン授業レポート②|スクラッチコース編|家を描くプログラム
「オンライン授業レポート①|スクラッチコース編」に引き続き、オンライン授業の様子を紹介していきます。
スクラッチコースでは、「家を描く」プログラムを課題としています。
前回のレポートでは、家を描くために必要な三角形と四角形を描くプログラムを紹介しました。
また図形の性質についても説明しています。
今回は、さっそく三角形と四角形を組み合わせて家を描いていきます。
まずは、「家を描く」定義を作成します。
定義の中には、「三角形を描く」と「四角形を描く」を加えていきます。
これで家を描いてみましょう。
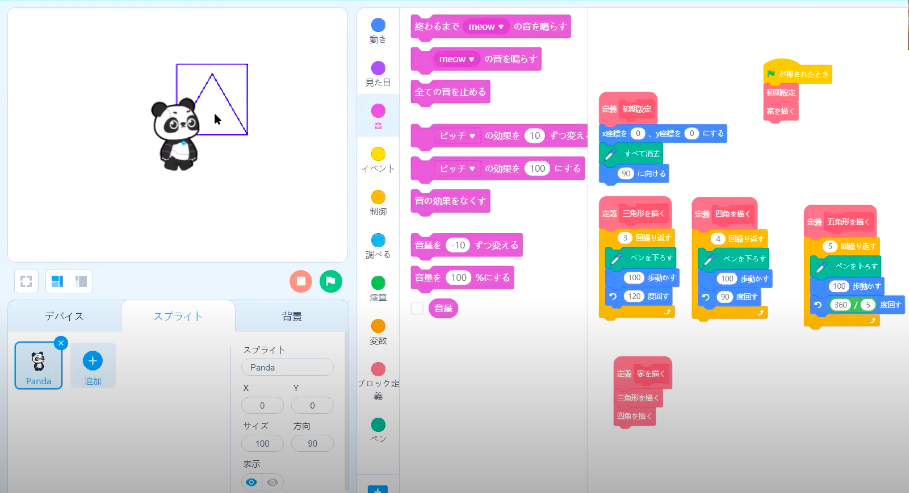
すると、同じ場所に図形が描かれてしまいました。
これでは家になりません。
どうしたら良いでしょうか。
正解は色々なパターンがありますが、今回は四角形を下にずらします。
一辺の長さは100歩だったので、Y座標を-100にします。
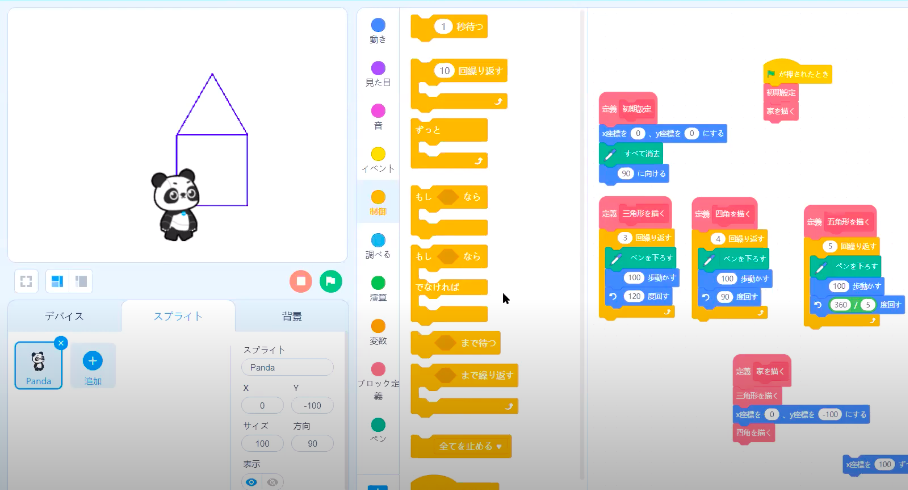
そうすると、家を描くことができました!
今度は、家を何個も描くプログラムを考えていきます。
家を何個も描くにはどのようにしたら良いでしょうか。
今回は、家を描いた後にX座標をずらすようにします。
「家をずらす」定義を作ります。
何個も定義を作っていくのは手間かもしれませんが、細分化して考えていくことが大切です。
「家を描いて、X座標を100ずらす」を5回くりかえすことで、5軒の家を描くことができました。
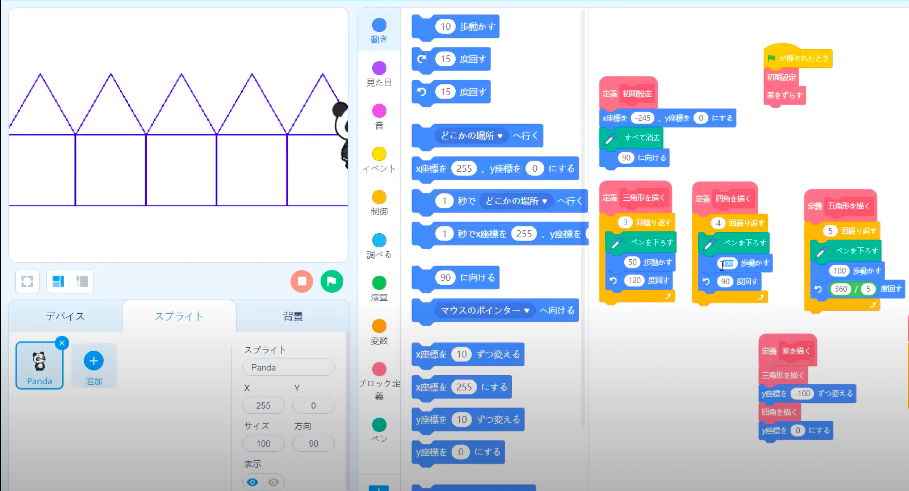
今度は、自由に大きさを変えられるようにします。
どのようにしたら、自由に大きさを変えられるでしょうか。
ひとつひとつ値を変更していたら手間なので、定義に引数を追加します。
「三角形を描く」・「四角形を描く」・「家を描く」・「家をずらす」定義を右クリックして、それぞれ引数「大きさ」を追加しましょう。
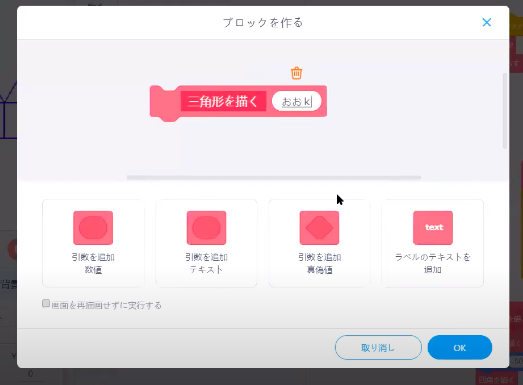
できたら、「三角形を描く」・「四角形を描く」の「大きさ」を「100歩」のところに追加しましょう。
「家を描く」の「大きさ」を、「三角形を描く」・「四角形を描く」に追加し、さらに、Y座標を「0-大きさ」に変更します。
「家をずらす」は、それぞれの値に大きさを追加してください。
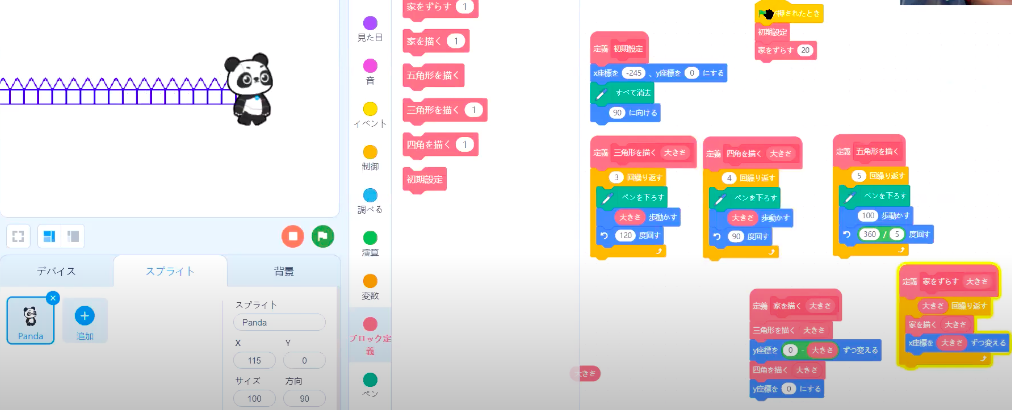
緑の旗が押されたときには、「初期設定」と「家をずらす(値)」をつけましょう。
これで、家をずらすブロックに好きな値を入力すると、好きな大きさの家を建てることができるようになります。
さらに、「家をずらす」に引数「軒数」を追加することで、好きな軒数の家を建てることもできます。
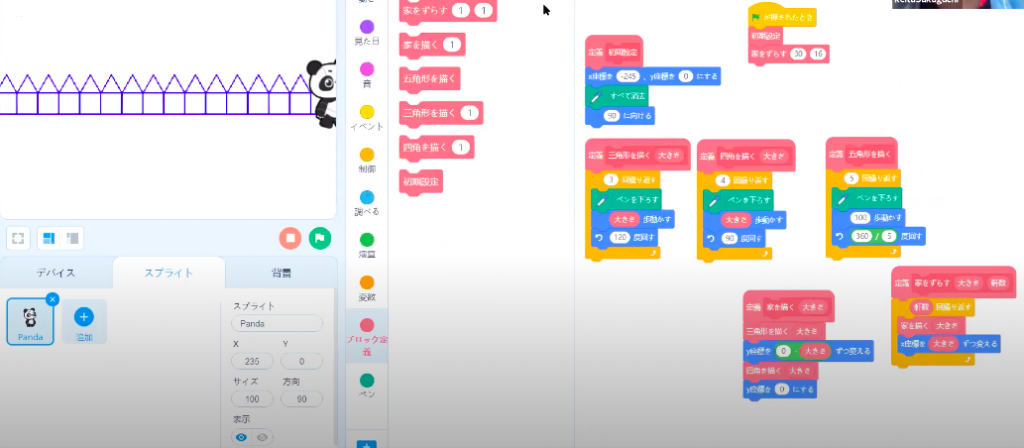
「どのくらいの家を何軒建ててほしい」という要望があったときに、簡単に応えることができますね。
プログラムを使いこなせると、コンピューターでもできることはコンピューターに任せることができます。
より、人間らしくクリエイティブなことに集中できるのです。
学習したあとは、お母さんやお父さんに説明をしてアウトプットしましょう。
しっかり説明できていれば、理解している証です。
また、どこが理解できていないのかも、整理することができますね。
今回は家を描くプログラムに挑戦しましたが、五芒星など他の図形を描けるかチャレンジしてみましょう!
これでオンライン授業「家を描く」プログラムの紹介はおわりです。
★★★★★★★★★★★★★★★★★★★★★★★★★★★★★★★★★★★★★★★★★★★★★★★★
世田谷ハツメイカー研究所 受講生募集中!
スクール説明会&体験教室開催中です。
詳しくは、こちらよりご覧下さい。
