ブログ BLOG
【G suite for Education】質問機能・資料配布機能の使い方とは?
今回もClassroomの使い方について、紹介していきます。
<前回までのブログ>
G Suite for Education とは? 何ができるのか?
【G Suite for Education】 Classroomの作成方法、メンバー追加・参加方法、ストリームの使い方
まずは、質問機能について。
質問機能を使うことで、生徒たちに簡単に質問を問うことができます。
質問の作成方法(先生向け)
①授業タブをクリック

②作成ボタンをクリック、質問を選択
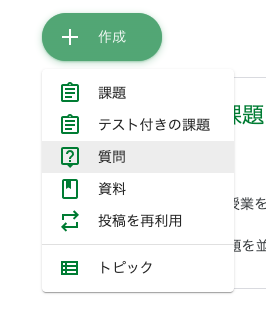
③質問を入力

④生徒の答えは、記述式か選択式か選択
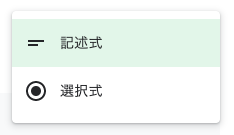
ここでは、選択式にします。
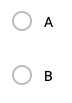
⑤いつまでに答えがほしいか期限を決めることも可能
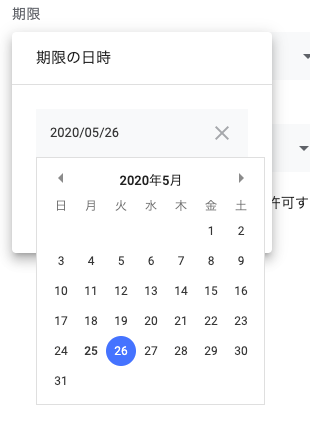
⑥すべての生徒以外にも特定の生徒だけに質問することも可能
その他、動画ファイルや資料等も添付できるので、動画を見てどう思ったか等も質問することができます。
⑦最後に右上の「質問を作成」をクリックしましょう。
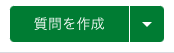
質問の解答方法(生徒向け)
①授業タブをクリックすると質問が表示されます。
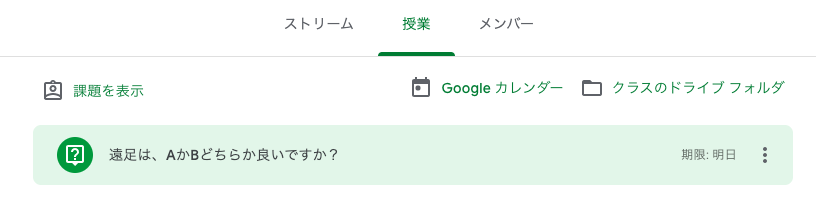
②質問をクリックし、展開します。
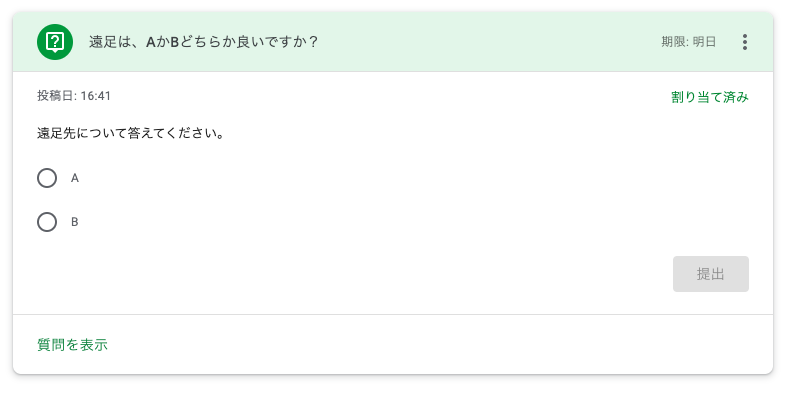
③希望を選択し、提出をクリックします。(提出後に解答を変更することはできません。)
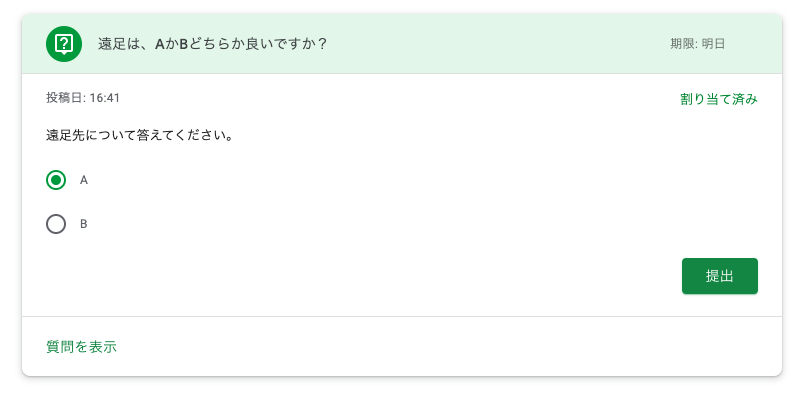
画像右下の「質問を表示」をクリックすると詳細ページに移動します。
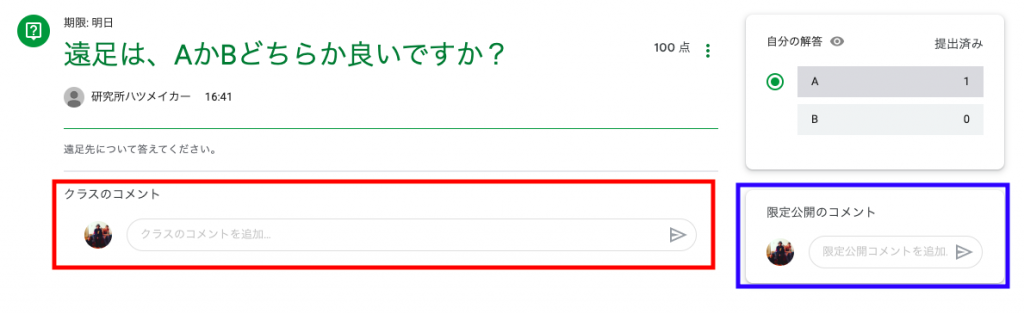
赤枠の「クラスのコメント」にコメントを入力すると、クラスルームにいる全員がコメント見ることができます。
使い方には注意しましょう。
青枠の「限定公開のコメント」では、教師のみにコメントができます。
不明点などあれば、こちらから質問をしましょう。
いくつか入力するところがありますので、解答には気をつけてください。
解答が済むと、教師側はこのように表示されます。
一目で管理がしやすいですね。
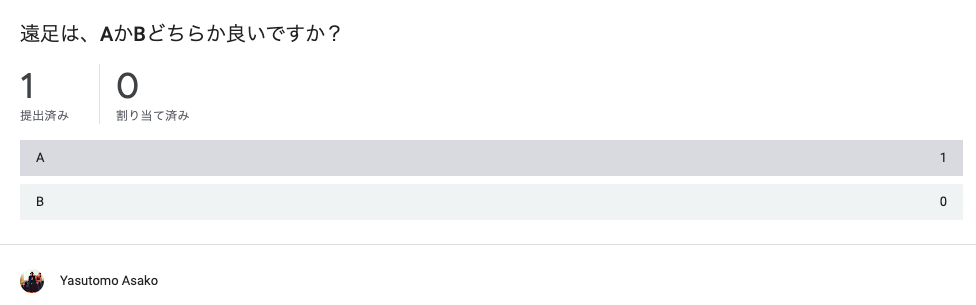
続いて、資料の配布方法について紹介します。
資料の配布方法(先生向け)
①授業タブをクリック

②作成ボタンをクリック、資料を選択
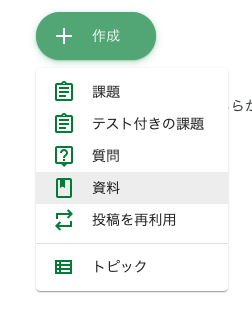
③タイトルと説明を入力
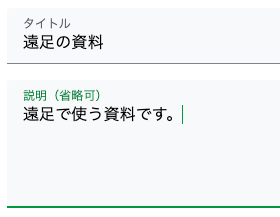
④資料を追加
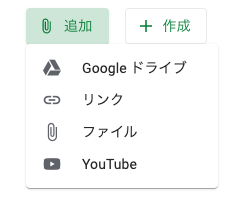
事前に用意しておいたPDFファイルなどをアップロードしましょう。
その他、GoogleドライブのファイルやYoutube動画が添付可能です。
⑤投稿を押して配布

配布された資料の確認方法(生徒向け)
①授業タブをクリックすると、資料が配布されています。
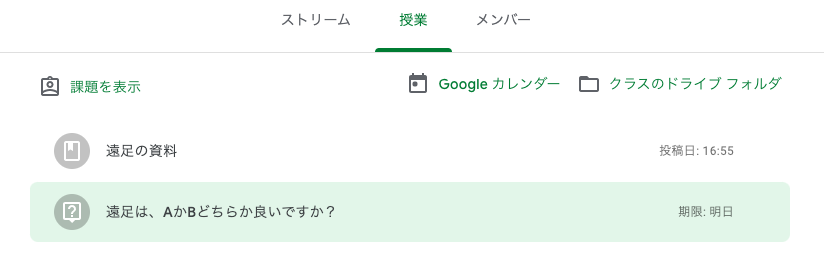
②「遠足の資料」を展開すると、PDFが添付されているので、開いて確認してください。
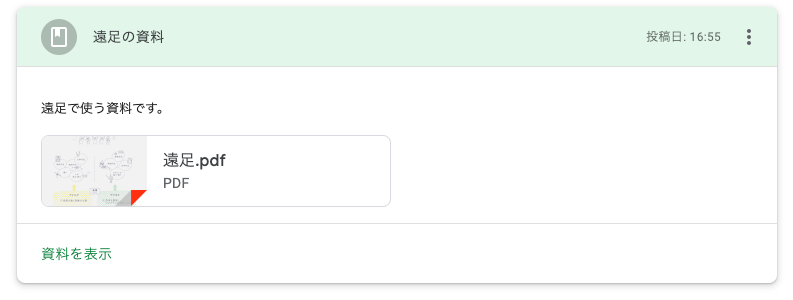
以上が資料配布方法となります。
今回は、質問機能と資料配布について紹介致しました。
ぜひオンライン授業を行う際の参考にしてください。
次回は、課題配布&回収方法・テストの作成方法について紹介致します。
