ブログ BLOG
【G Suite for Education】 Classroomの作成方法、メンバー追加・参加方法、ストリームの使い方
G Suite fot Education への登録が完了したら、さっそくClassroomを作成してみましょう。
(※前回のブログで紹介した通り、学校で Classroomを使用する場合は、G Suite fot Education へのお申し込みが必要です。)
<前回までのブログ>
G Suite for Education とは? 何ができるのか?
・Classroomの作成方法(先生向け)
①Classroomにアクセス(https://classroom.google.com/u/1/h)
②「クラスを作成」をクリック
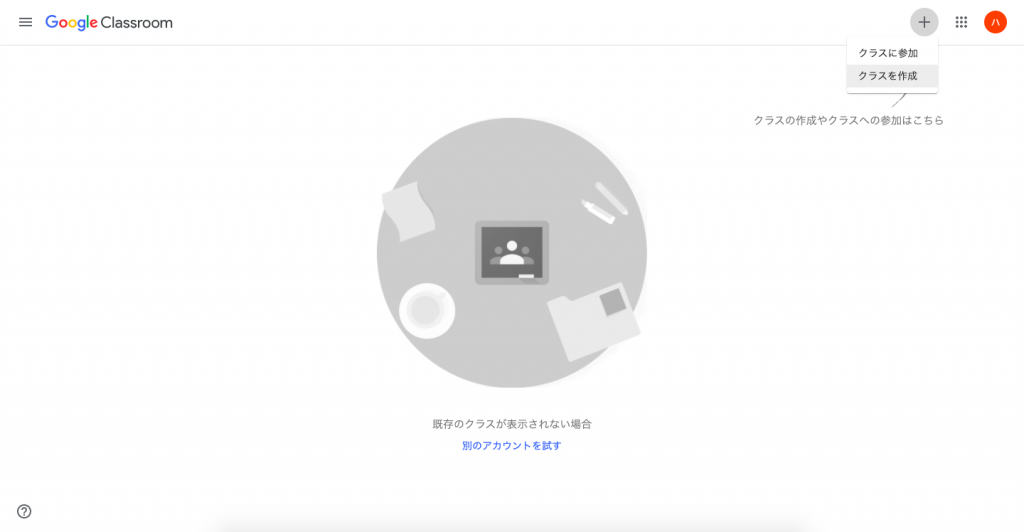
③クラス名を入力し作成
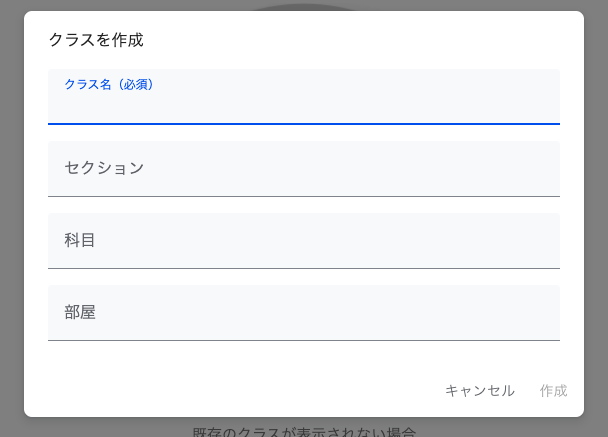
今回はテストルームというクラス名を設定しました。
作成を押すとこんな形でクラスの作成ができました。
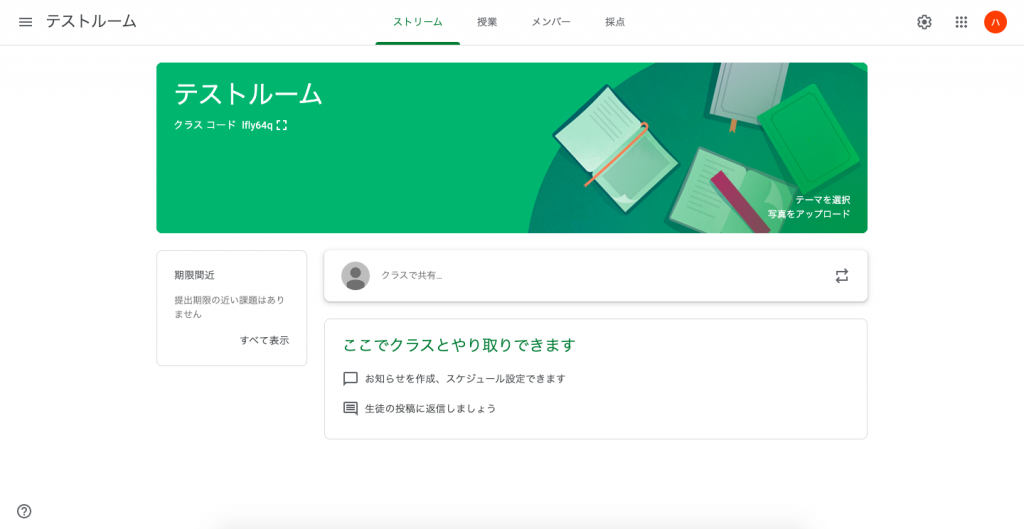
・クラスにメンバーを追加する方法(先生向け)
①メンバータブをクリック

②教師or生徒のプラスマークからGmailでメンバーを招待、もしくはクラスコードを生徒に送信することで招待が可能です。
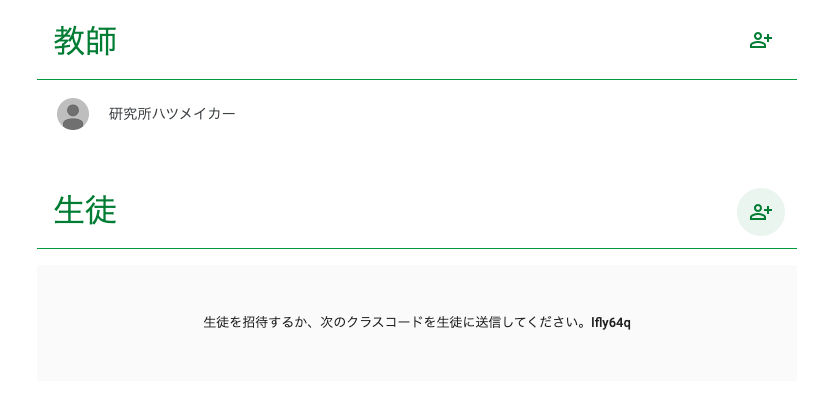
・Classroomに参加する方法(生徒向け)
①先生からの招待を受け取った場合、Gmailを確認してください。クラスコードを受け取った場合は、Classroomにアクセス後、右上のプラスマークから参加をクリックし、クラスコードを入力してください。
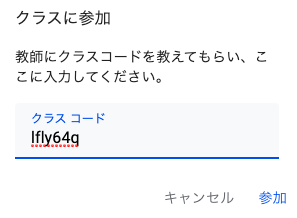
この手順でクラスに参加することができます。
・ストリーム機能とは?
トップ画面では、ストリームというタブにいます。
ストリーム(掲示板)に投稿することで、そのクラス全員に伝えたい情報を知らせることができます。
(ファイルを添付したり、URLを載せて動画を見せたりすることも可能、教員からだけでなく生徒も投稿可能)
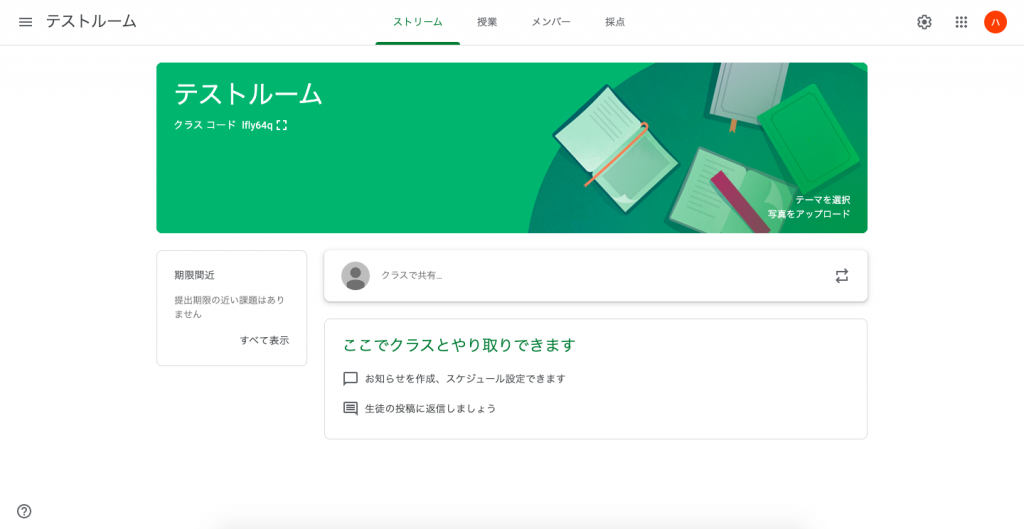
・ストリームに投稿する方法
①クラスで共有をクリック

②複数のクラスがある場合は投稿先、生徒を絞りたい場合は生徒を限定して送ることも可能(課題提出の期限が近づいています等)
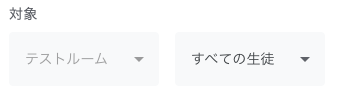
③共有したい文章を入力
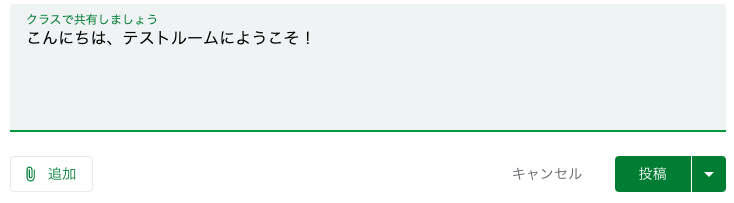
④追加ボタンを押すことで、リンクやファイル、Youtube動画の添付可能
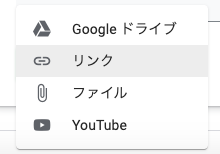
⑤投稿を押すとすぐにストリームに投稿されます。▼を押すと時間指定をして投稿ができます。
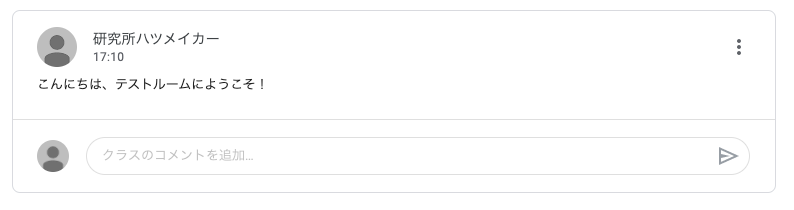
ストリームの投稿設定は、3種類あります。
①生徒も投稿OK、コメントOK
②生徒はコメントのみOK
③教師にのみ投稿とコメントOK
画面右の歯車を押し、

全般の中から変更可能です。
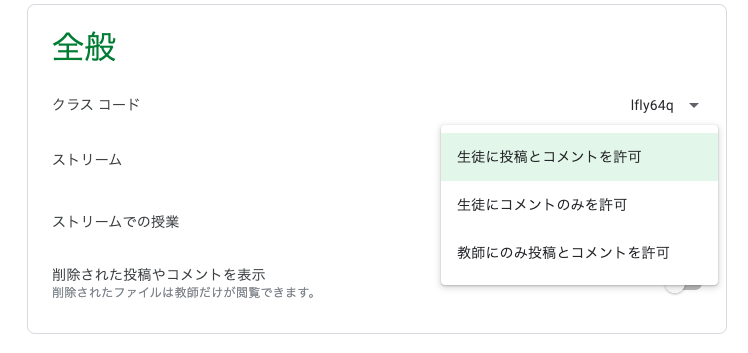
ここでのコメントは、クラス全体に表示されます。
発言内容には注意しましょう。
今回は、Classroomの作成方法とメンバーの追加方法(参加方法)、ストリームの機能について紹介しました。
次回のブログでは、質問機能・資料の配布・課題について紹介していきます。
